Copy the Image Address of a YouTube Thumbnail
發佈時間: 2024-12-30 14:35:09
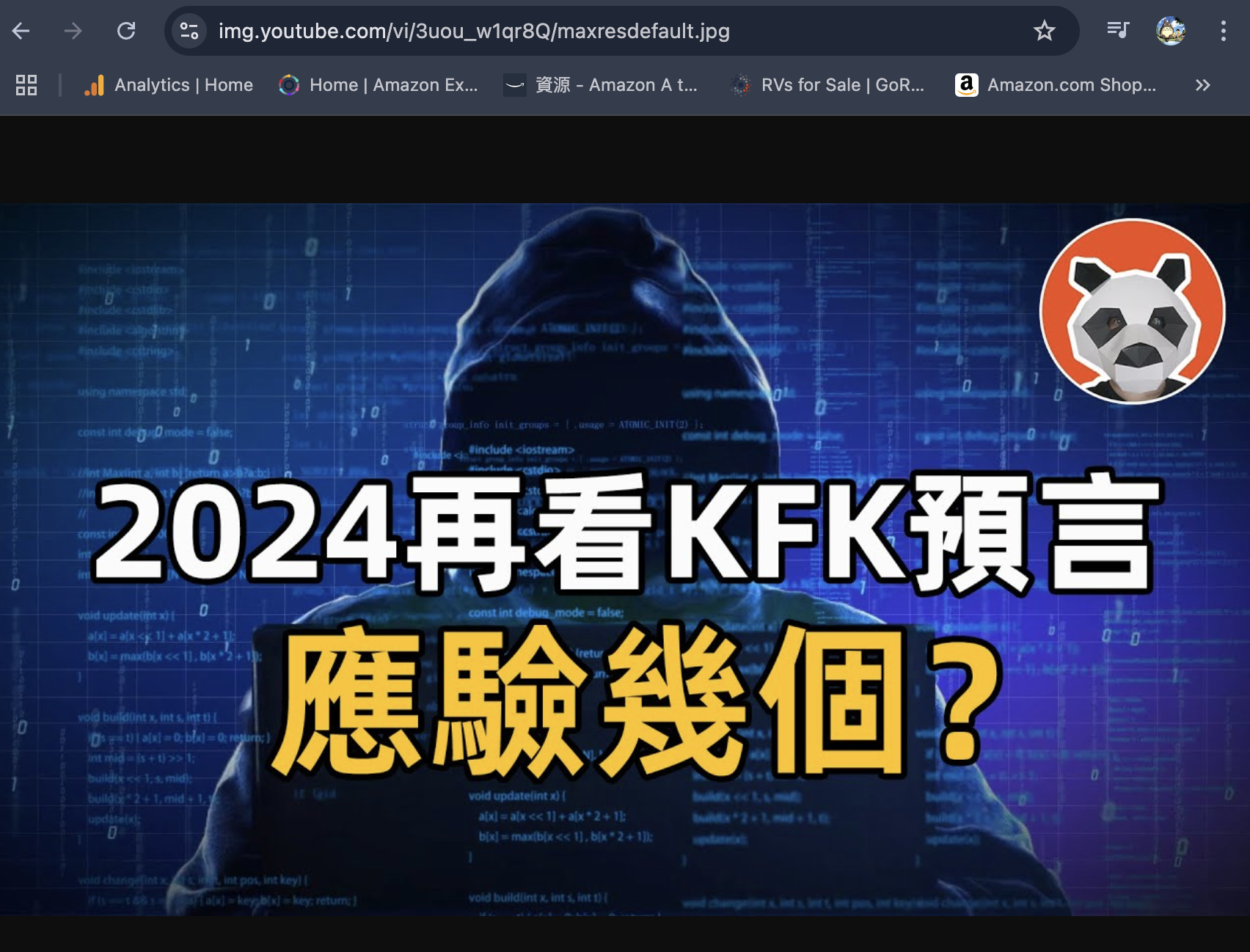
發佈時間: 2024-12-30 14:35:09
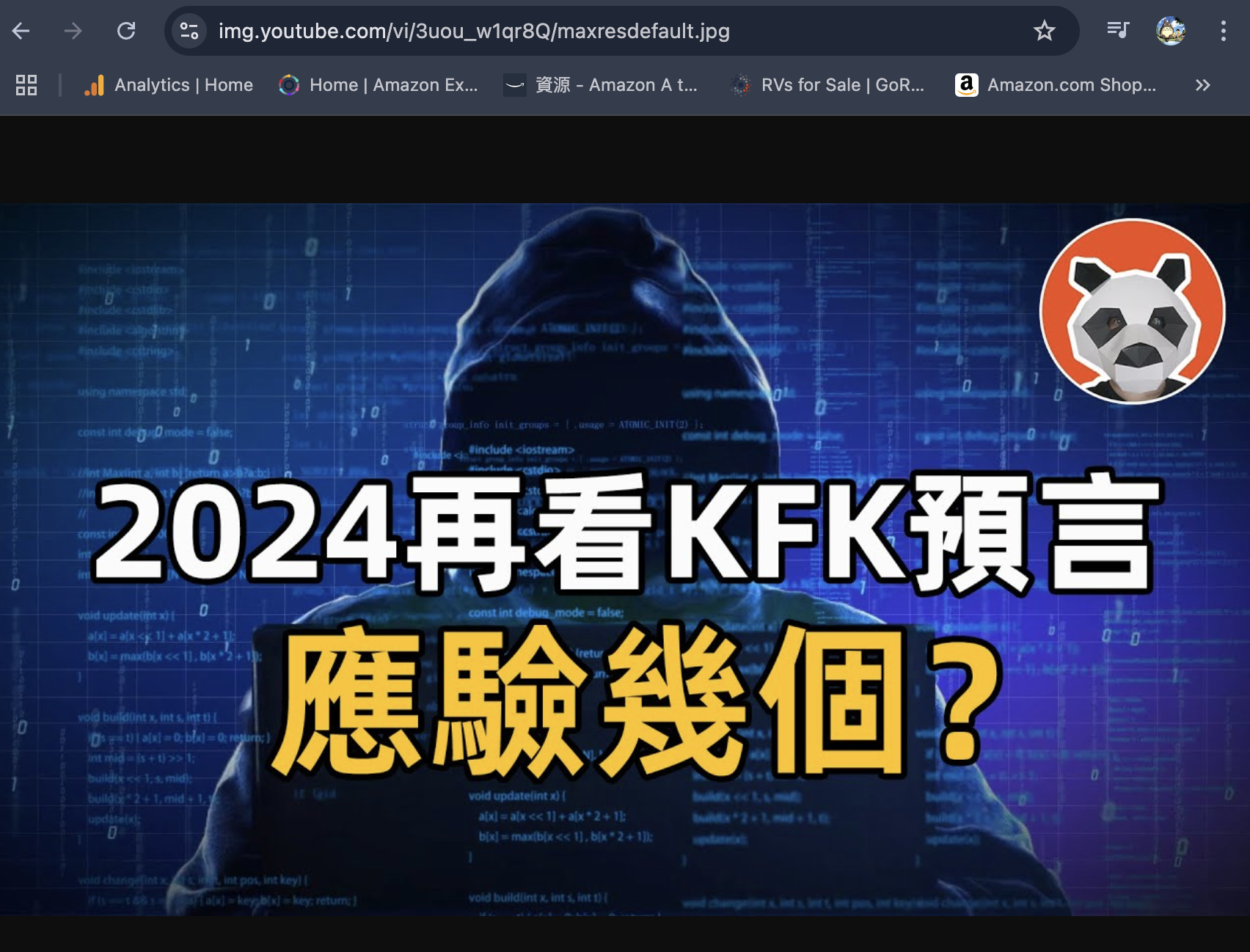
If you want to copy the image address of a YouTube video thumbnail, you can follow these steps:
F12 (or Ctrl+Shift+I) to open the developer tools.<img> element, with its URL listed in the src attribute.src attribute, right-click on the address and select “Copy”.YouTube video thumbnails follow a fixed URL format, so you can manually construct the address:
https://www.youtube.com/watch?v=VIDEO_IDVIDEO_ID is the unique identifier for the video.https://img.youtube.com/vi/VIDEO_ID/default.jpghttps://img.youtube.com/vi/VIDEO_ID/mqdefault.jpghttps://img.youtube.com/vi/VIDEO_ID/hqdefault.jpghttps://img.youtube.com/vi/VIDEO_ID/maxresdefault.jpgVIDEO_ID:VIDEO_ID with the actual ID of the video, then open the URL in your browser and right-click on the image to copy it.maxresdefault.jpg). If that’s the case, try using other resolutions.I hope this helps! Let me know if you need further assistance.
要複製 YouTube 上影片縮略圖的圖片地址(Image Address),您可以按照以下步驟操作:
F12(或 Ctrl+Shift+I)開啟開發者工具。<img> 元素,地址會列在 src 屬性中。src 屬性後,右鍵點擊該地址並選擇 「複製」。YouTube 的影片縮略圖地址有固定的格式,您可以手動構建該地址:
https://www.youtube.com/watch?v=VIDEO_IDVIDEO_ID 是影片的唯一標識符。https://img.youtube.com/vi/VIDEO_ID/default.jpghttps://img.youtube.com/vi/VIDEO_ID/mqdefault.jpghttps://img.youtube.com/vi/VIDEO_ID/hqdefault.jpghttps://img.youtube.com/vi/VIDEO_ID/maxresdefault.jpgVIDEO_ID:VIDEO_ID 替換為影片的實際 ID,然後在瀏覽器中打開該地址,右鍵點擊圖片進行複製。maxresdefault.jpg),這時可以選擇其他解析度。希望這能幫助到您!如果需要更進一步的指導,請告訴我!